Are you frustrated with Chat GPT not working? Don’t worry, we’ve got you covered! ChatGPT, the incredible AI language model, can sometimes encounter glitches or connectivity issues that hinder its performance. If you’ve ever experienced issues with ChatGPT, whether it’s unresponsive, slow, or just not functioning as expected, you’re in the right place.
In this blog post, we’ll explore the reasons behind Chat GPT not working and provide you with 11 practical fixes to get it back on track. Whether you’re facing technical issues, connectivity problems, or other obstacles, we’ll explore each fix in detail, ensuring you can engage with ChatGPT seamlessly. So, let’s troubleshoot and get ChatGPT up and running again!
Why Is Chat GPT Not Working?
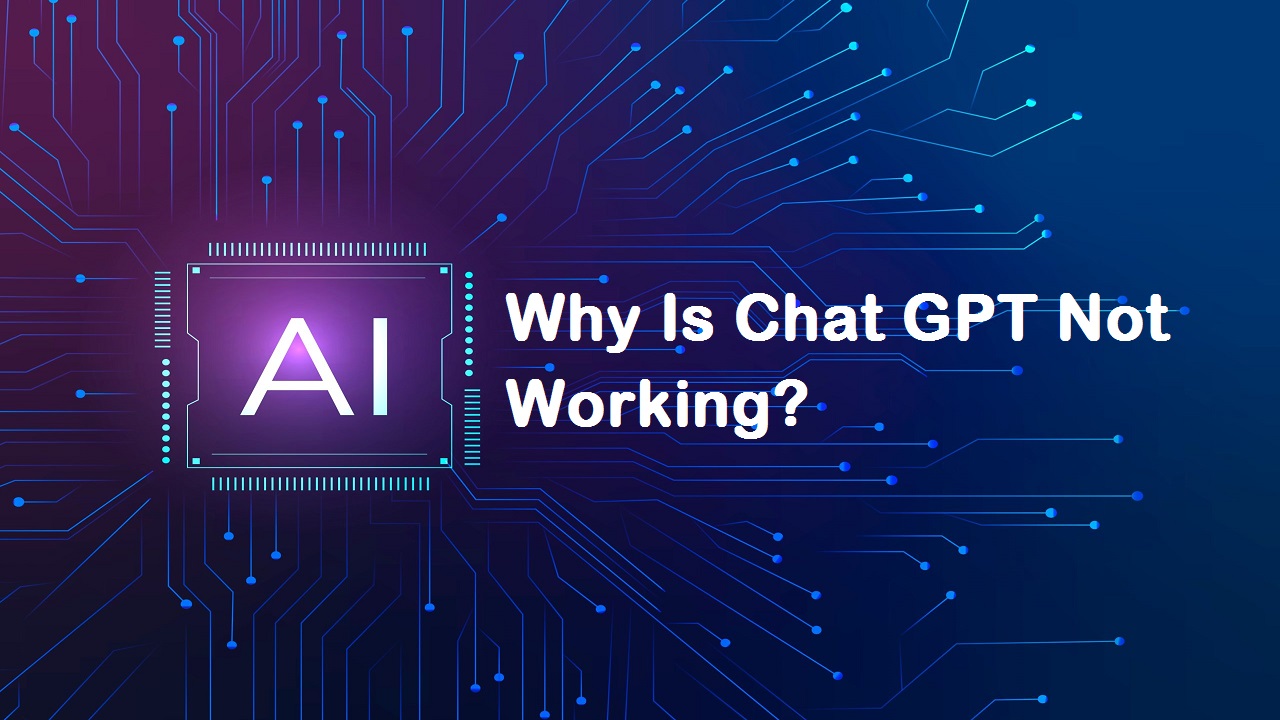
Before diving into the fixes, let’s explore the potential reasons why ChatGPT may not be functioning correctly. Understanding the underlying causes can help you better address the issues you’re facing. Here are a few common reasons behind Chat GPT not working:
- Technical Glitches: Like any complex software, ChatGPT can sometimes experience technical glitches that affect its performance. These glitches can range from minor bugs to more significant issues that require developer intervention. It’s possible that a recent update or maintenance activity has introduced a bug or caused unexpected behavior in ChatGPT.
- Connectivity Problems: Unstable internet connections or network issues can disrupt the communication between your device and ChatGPT servers. If you’re experiencing frequent disconnections or slow internet speeds, it can impact the responsiveness and reliability of ChatGPT.
- Server Issues: ChatGPT relies on server infrastructure to generate responses. Occasionally, server maintenance, updates, or unexpected downtime can occur, affecting the availability of ChatGPT. In such cases, you may experience difficulties in using ChatGPT or receive error messages indicating server unavailability.
- Browser or Device Compatibility: Certain browsers, outdated software versions, or incompatible devices may not provide optimal support for ChatGPT. If you’re using an outdated browser or device with limited resources, it can result in performance issues or unexpected behavior when interacting with ChatGPT.
- High User Load: ChatGPT’s popularity has grown significantly since its launch, and at times, the sheer number of users can put a strain on the system. During peak usage periods, ChatGPT may experience slower response times or intermittent service disruptions due to the increased demand on its servers.
How to Fix Chat GPT Not Working?
Chat GPT not working can be a really frustrating issue. However, don’t worry! Here are 11 solutions to fix ChatGPT not working:
1. Clear the Cookies
Sometimes, accumulated cookies in your browser can interfere with ChatGPT’s performance. Clearing the cookies helps eliminate potential conflicts. Here’s how to do it:
1. Open your browser’s settings menu. This is typically accessed through a three-dot menu icon or a gear icon.
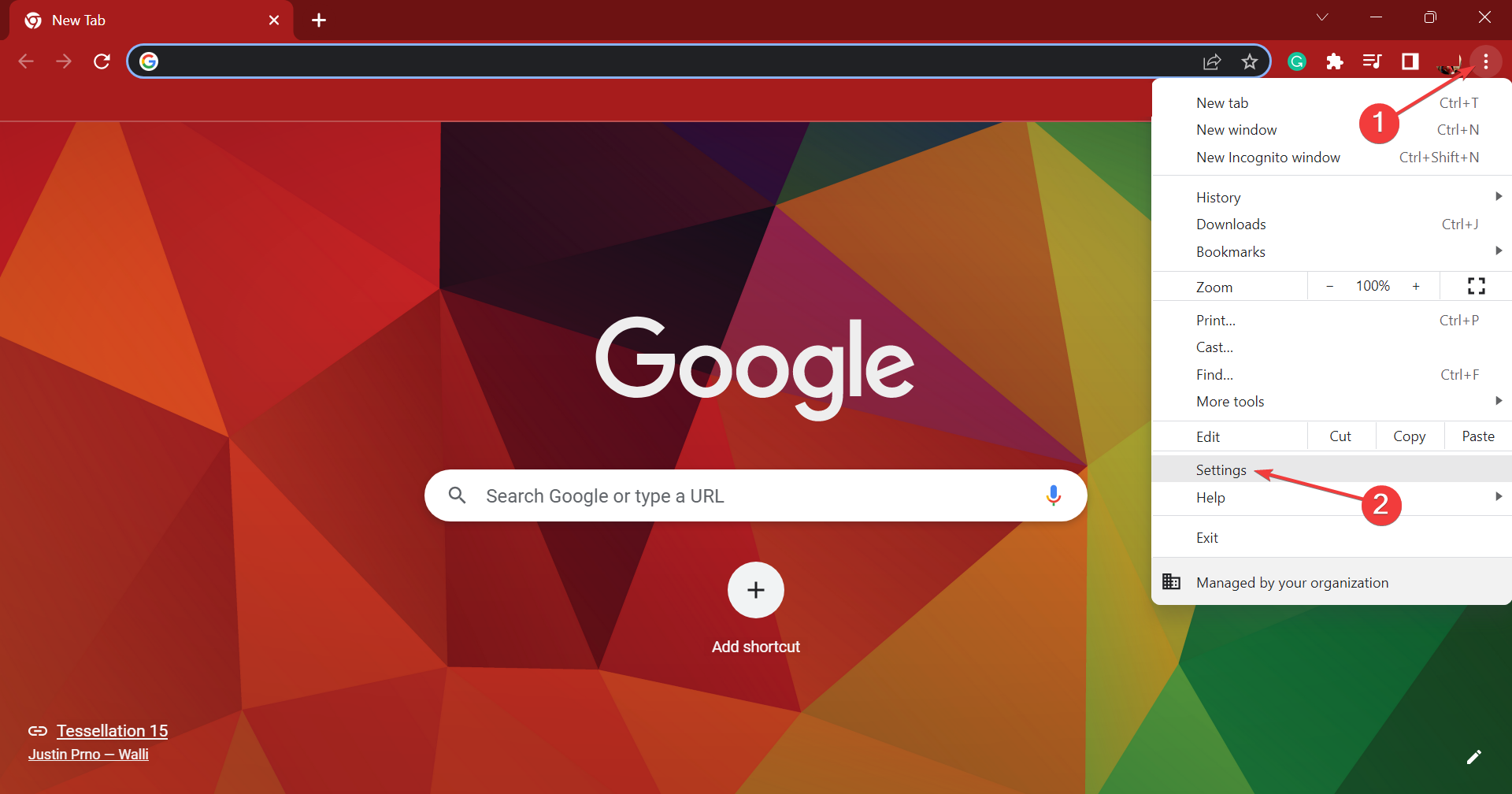
2. Locate the privacy or browsing history section within the settings.
3. Select “Clear browsing data” or a similar option. This opens a new window or tab.
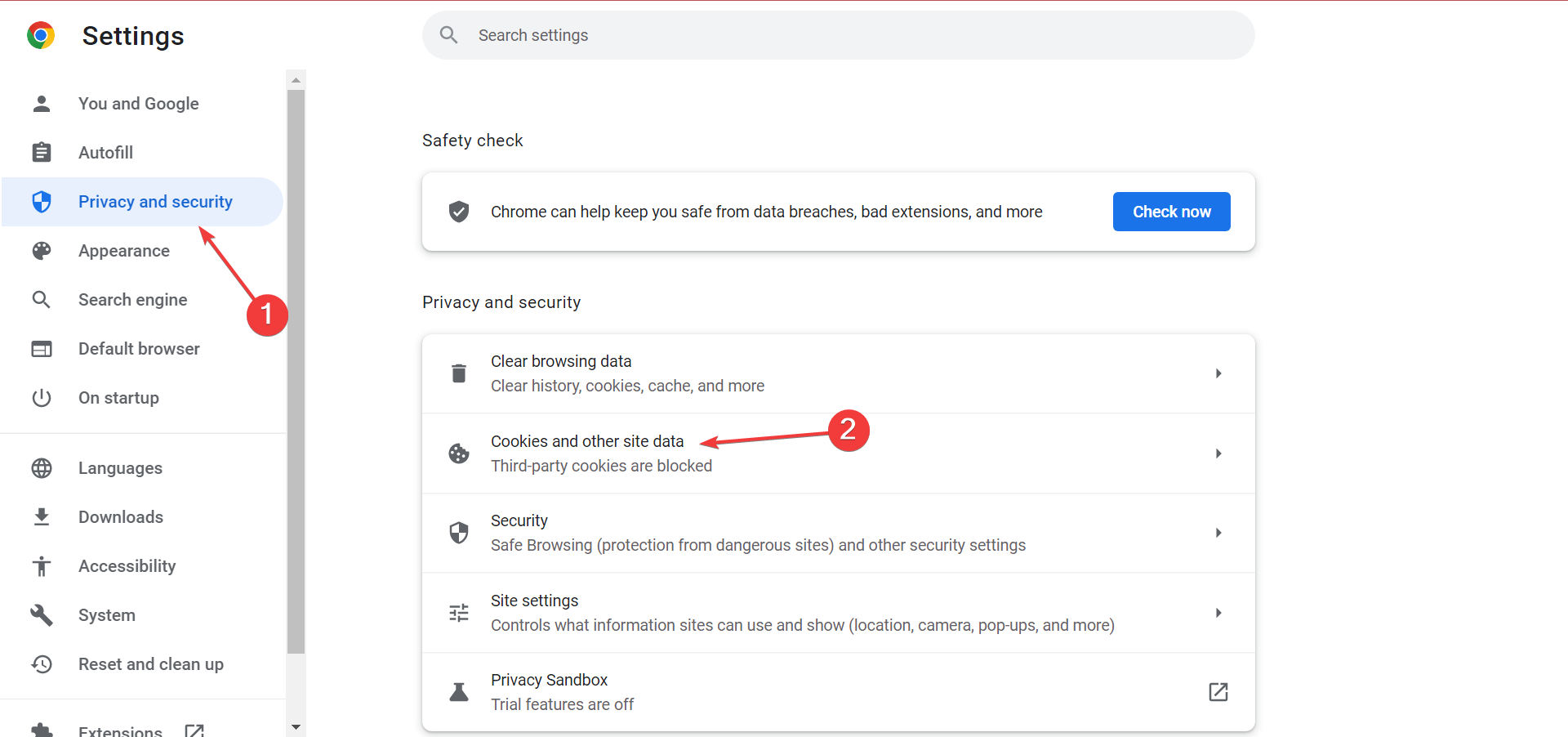
4. Ensure that the “Cookies” or “Site data” option is selected. You can usually customize the time range for which you want to clear the data.
5. Click on “Clear data” or a similar button to remove the cookies from your browser.
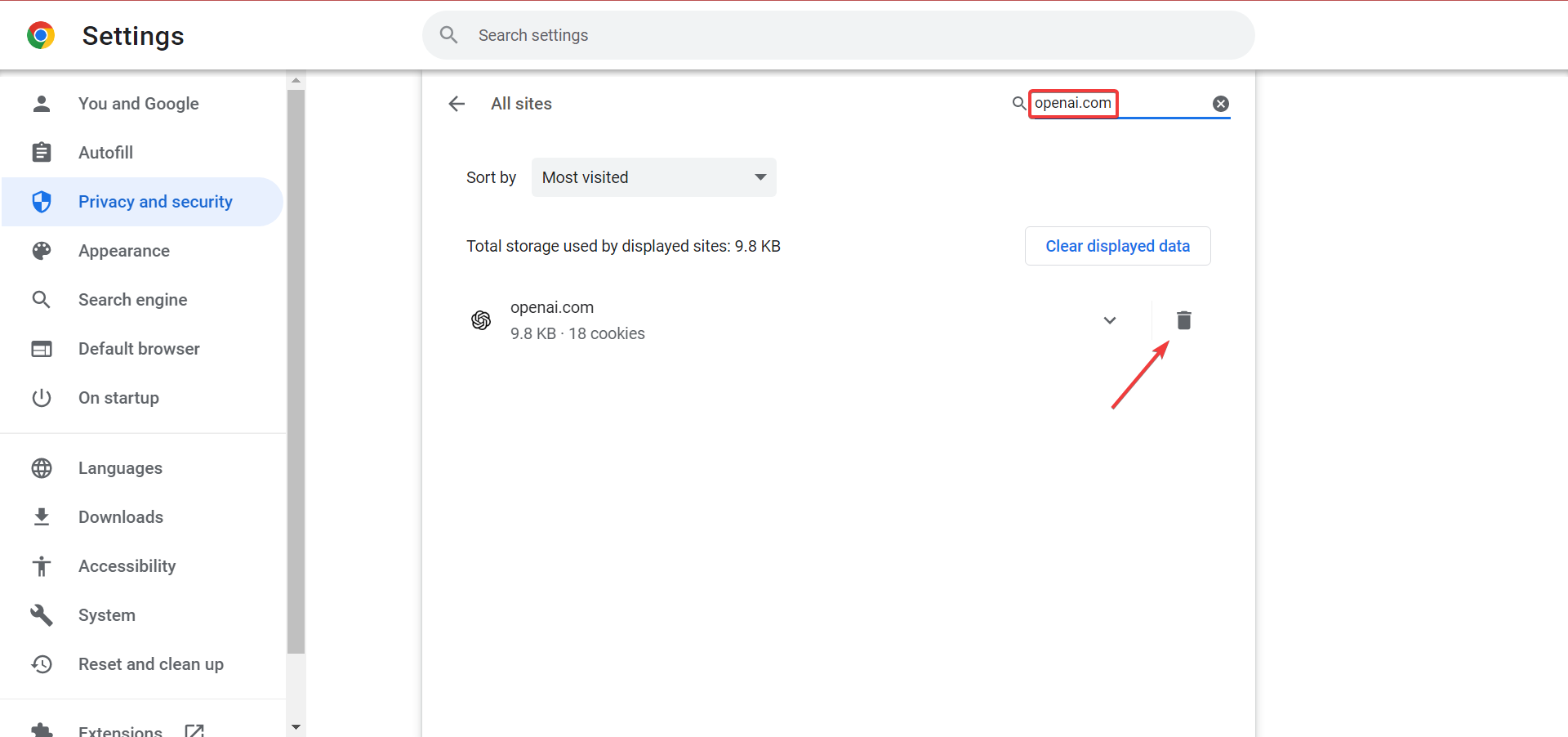
After clearing the cookies, refresh the ChatGPT page and check if the issue is resolved.
2. Disable All Extensions
Browser extensions, although useful, can sometimes clash with ChatGPT. Temporarily disabling them can help identify if any extensions are causing the problem. Follow these steps:
1. Access your browser’s extension or add-ons menu. This can usually be found in the browser settings or through a puzzle piece icon near the address bar.
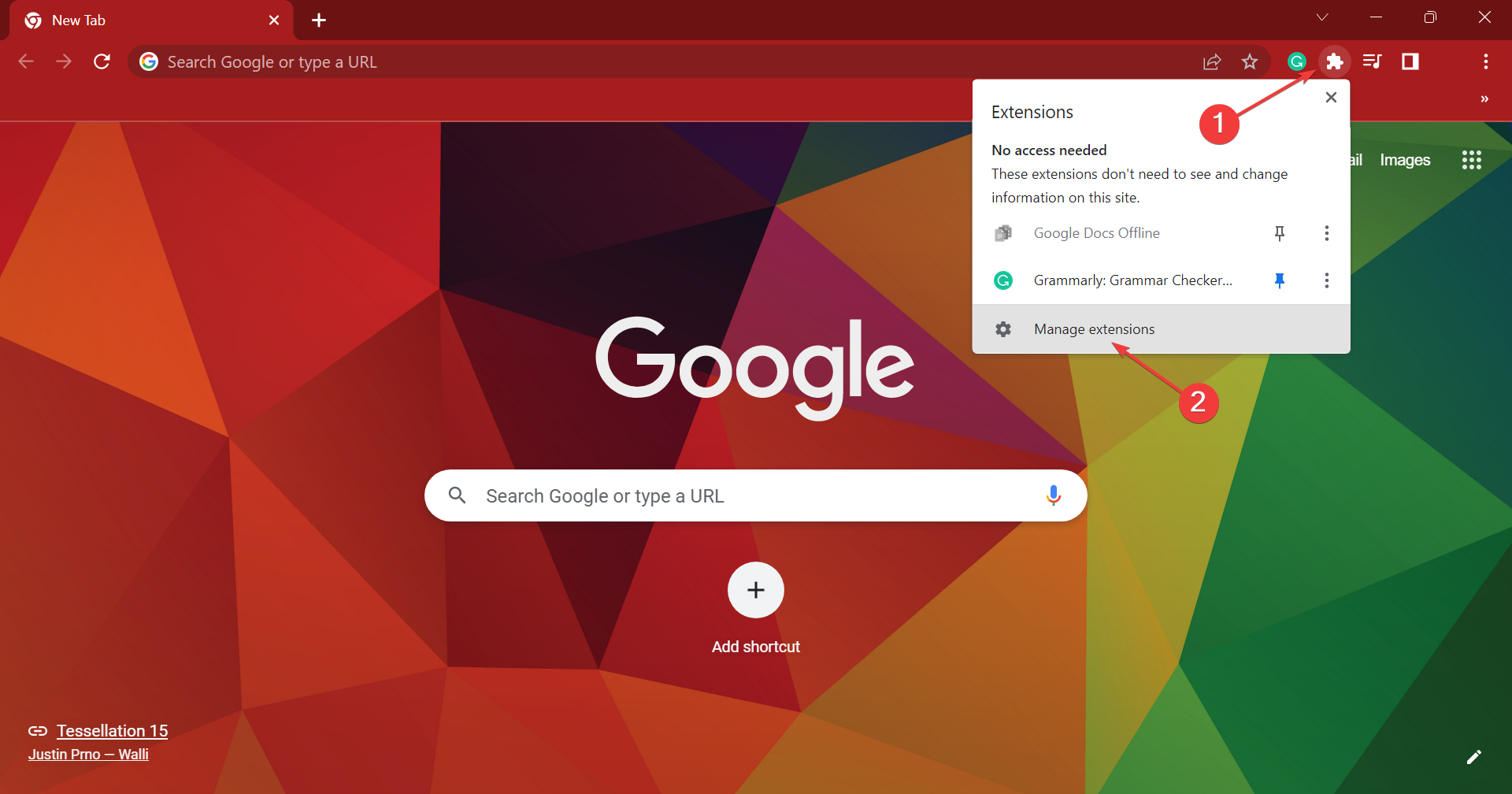
2. Disable all extensions by toggling them off or clicking on a disable button next to each extension. Some browsers may require you to click on the extension and then disable it from the detailed view.
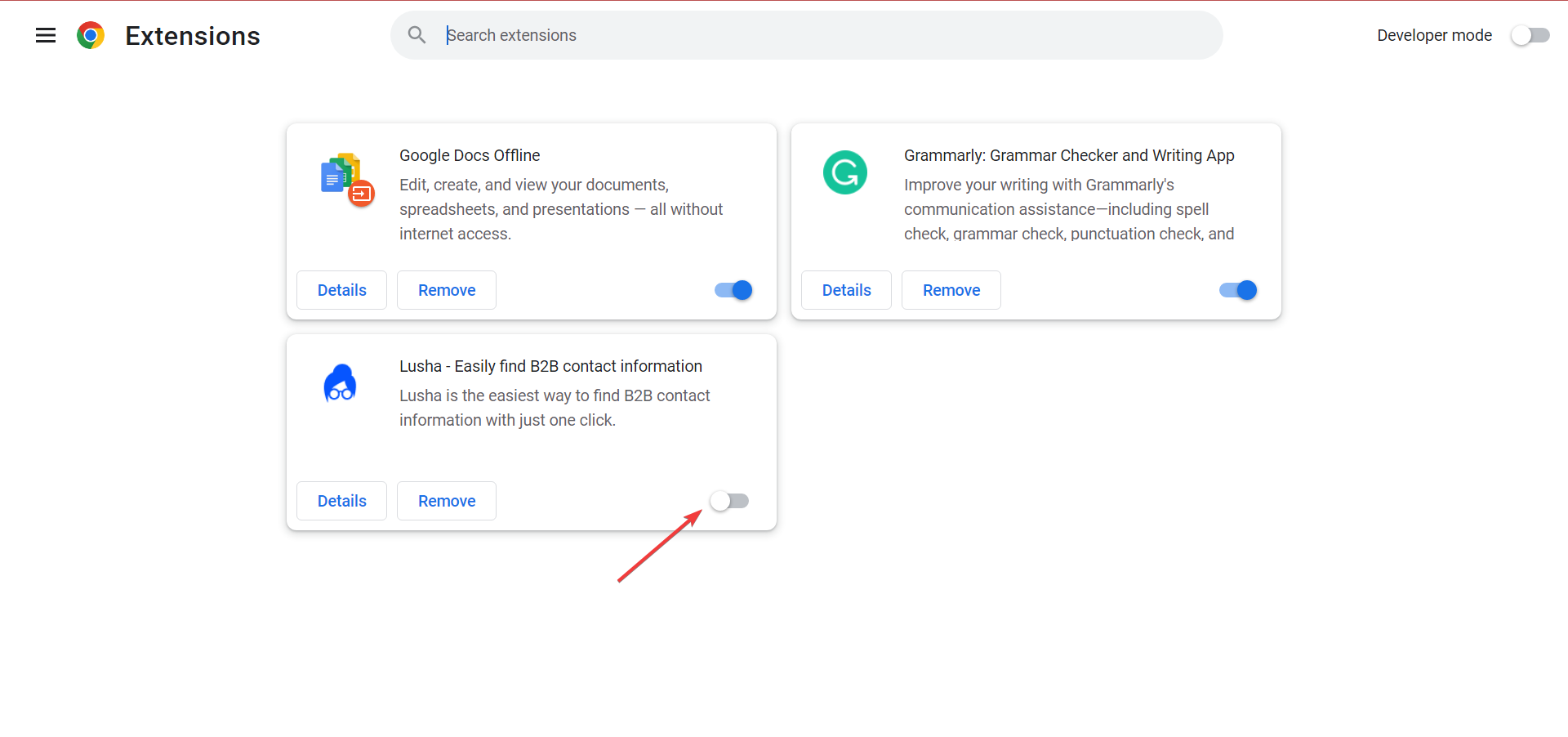
3. Restart your browser completely by closing all browser windows and reopening it. Then, try accessing ChatGPT again to see if the issue persists.
If the problem is resolved after disabling the extensions, you can enable them one by one to identify the specific extension causing the conflict.
3. Use Another Browser, Device, or Network

If ChatGPT isn’t functioning on your current browser or device, it’s worth trying an alternative option. Follow these steps:
- Use a different browser (e.g., if you’re using Chrome, try Firefox or Safari).
- If possible, try accessing ChatGPT on a different device (computer, smartphone, or tablet).
- Switch to a different network (if available) to rule out any connectivity issues.
4. Check If ChatGPT Is Down
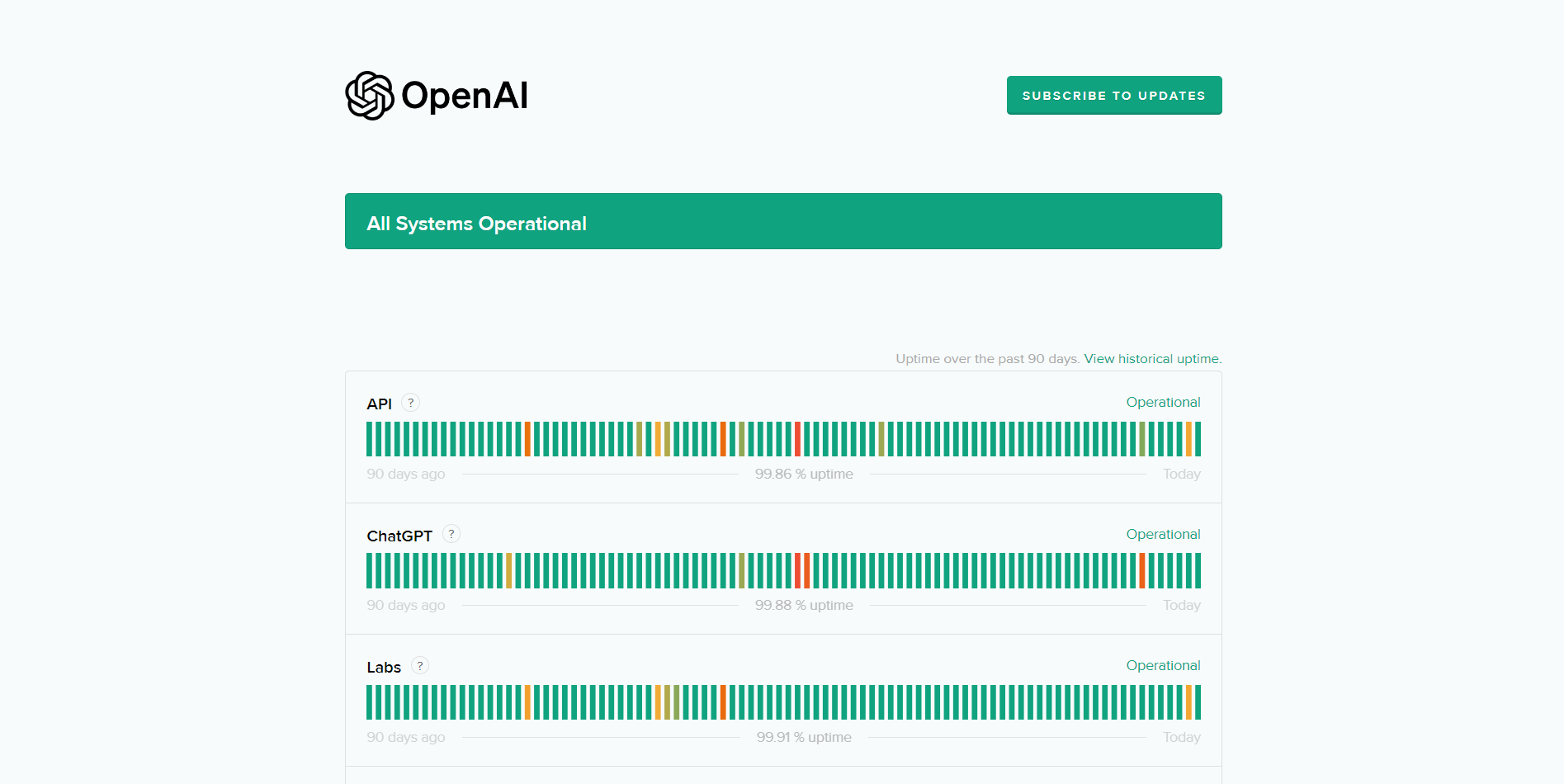
When you encounter issues with ChatGPT, it’s a good idea to begin by checking if there are any problems with the system itself or if it’s facing server difficulties. In the early stages of ChatGPT’s development, there were often disruptions because the demand from users was growing rapidly, and the company faced challenges in keeping up with it.
To determine whether Chat GPT is currently experiencing any problems, the most straightforward approach is to visit OpenAI’s status page. This page provides information about the current state of the service. If you come across a message that says “Elevated error rates on all models,” it indicates an ongoing issue on the service side. In simpler terms, it means that ChatGPT is not functioning for anyone at that moment, not just for you.
If you find it difficult to load the status page or if it’s not available, you can try using a third-party service called DownDetector. It’s a reliable alternative that can help you check if ChatGPT is experiencing any widespread outages or disruptions.
5. Get a Chat GPT Plus Subscription
ChatGPT Plus subscribers enjoy enhanced access, faster response times, and priority access during peak usage times. Upgrading to ChatGPT Plus may provide a smoother experience. Here’s how to subscribe:
1. Visit the ChatGPT website.
2. On the left side of the website, click the “Upgrade to Plus” button.
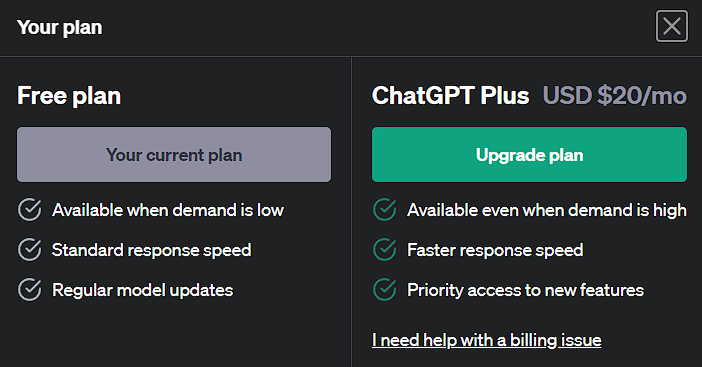
3. Now, click “Upgrade Plan.”
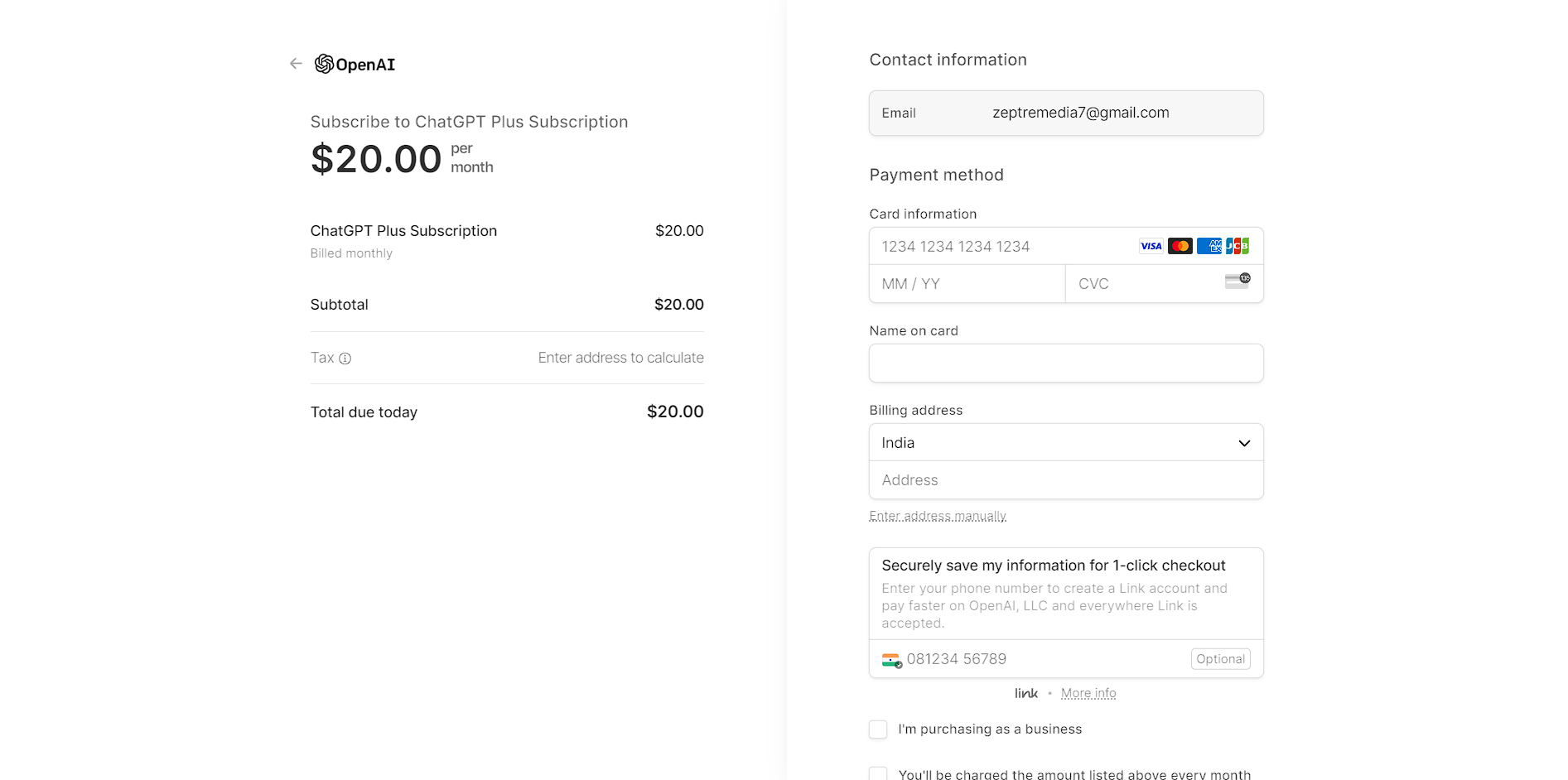
4. Put in your payment details and then click subscribe.
6. Flush DNS
Flushing the DNS cache on your device can resolve issues related to domain name resolution. DNS cache stores information about previously accessed websites, and sometimes outdated or incorrect information can cause problems. Here’s how to flush the DNS cache:
- Open the command prompt (Windows) or terminal (macOS/Linux). To do this, search for “Command Prompt” in the Start menu (Windows) or use the Spotlight search (macOS).
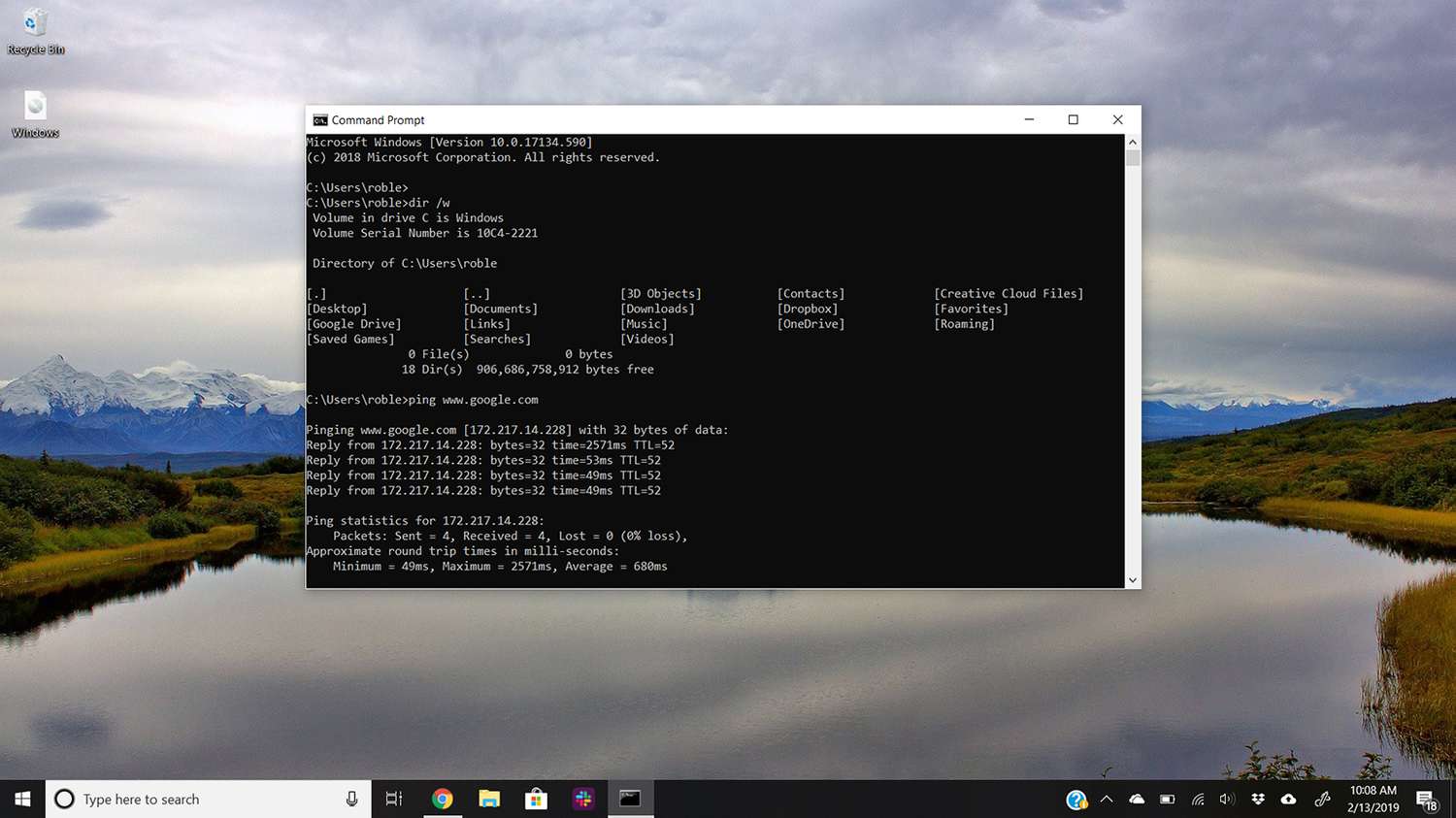
2. Type the appropriate command based on your operating system:
- For Windows: Enter the command – “ipconfig /flushdns” and press Enter.
- For macOS/Linux: Enter the command – “sudo dscacheutil -flushcache; sudo killall -HUP mDNSResponder” and press Enter.
3. Wait for the command to execute and complete the DNS cache flushing process. You should see a confirmation message indicating the successful flush.
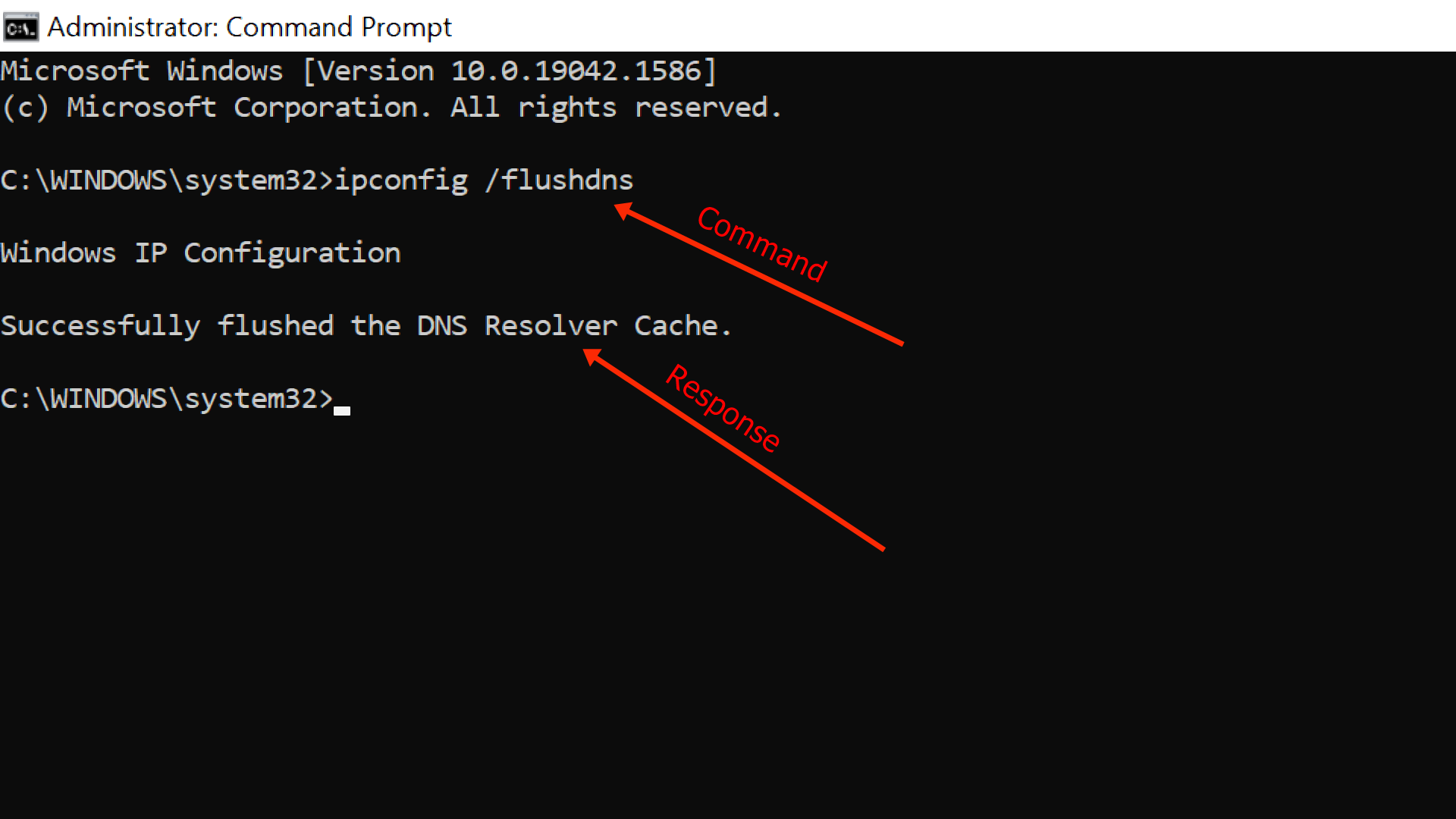
4. Restart your browser completely by closing all browser windows and reopening it. Then, try accessing ChatGPT again to see if the issue is resolved.
By flushing the DNS cache, you clear out any potentially outdated or corrupted DNS information, which can help establish a fresh connection with ChatGPT.
7. Change DNS Server
Sometimes, changing the DNS server settings on your device can improve connectivity to ChatGPT. DNS servers are responsible for resolving domain names into IP addresses. By switching to a reliable and fast DNS server, you may overcome any issues related to your default DNS server. Here’s how to change your DNS server:
1. Open your device’s network settings. You can do this on Windows by right-clicking on the network icon in the taskbar and selecting “Open Network & Internet settings.” On macOS, go to “System Preferences” and choose “Network.”
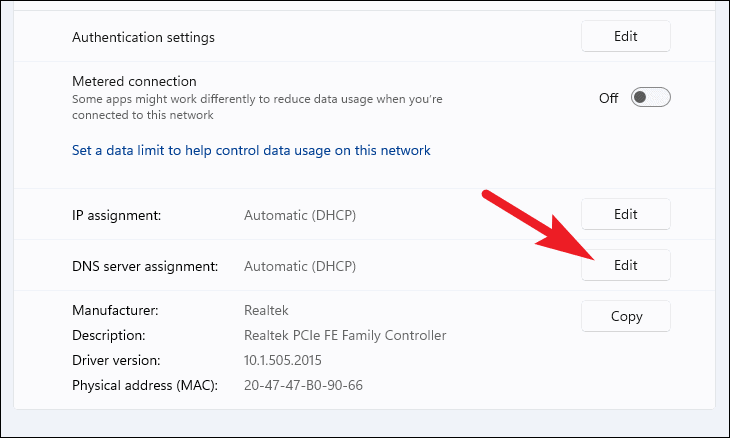
2. Locate the DNS settings or network preferences section within the network settings. This may be labeled as “DNS,” “Advanced,” or “TCP/IP.”
3. Look for the option to manually configure DNS servers. It may be set to “Automatic” or “Obtain DNS server address automatically.”
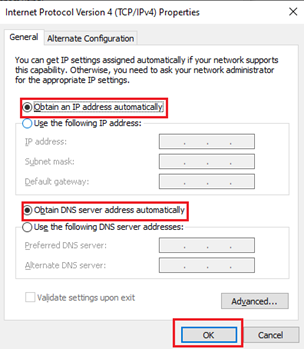
4. Change the setting to “Manual” or “Custom” to enter specific DNS server addresses.
5. Enter the IP addresses of reliable and fast DNS servers and then click OK. Google DNS (8.8.8.8 and 8.8.4.4) and Cloudflare DNS (1.1.1.1 and 1.0.0.1) are popular choices.
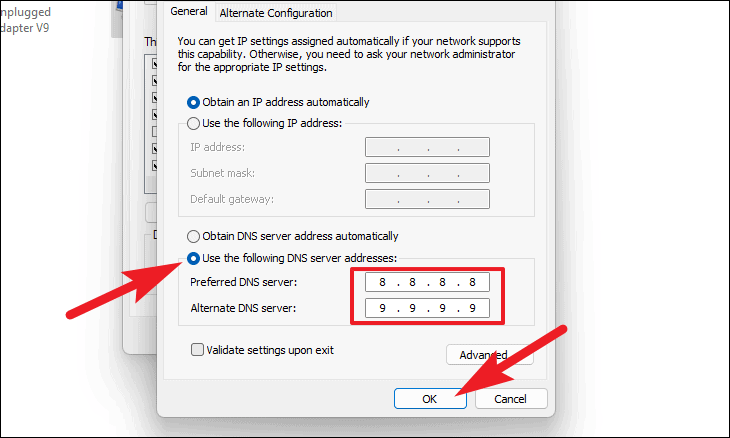
6. Restart your browser completely by closing all browser windows and reopening it. Try accessing ChatGPT again to see if the issue is resolved.
Changing the DNS server can help overcome DNS-related issues and improve your device’s connectivity to ChatGPT.
8. Reset IP Address
Resetting your IP address can help resolve connectivity issues. Here’s how to reset your IP address:
1. Open the command prompt (Windows) or terminal (macOS/Linux).
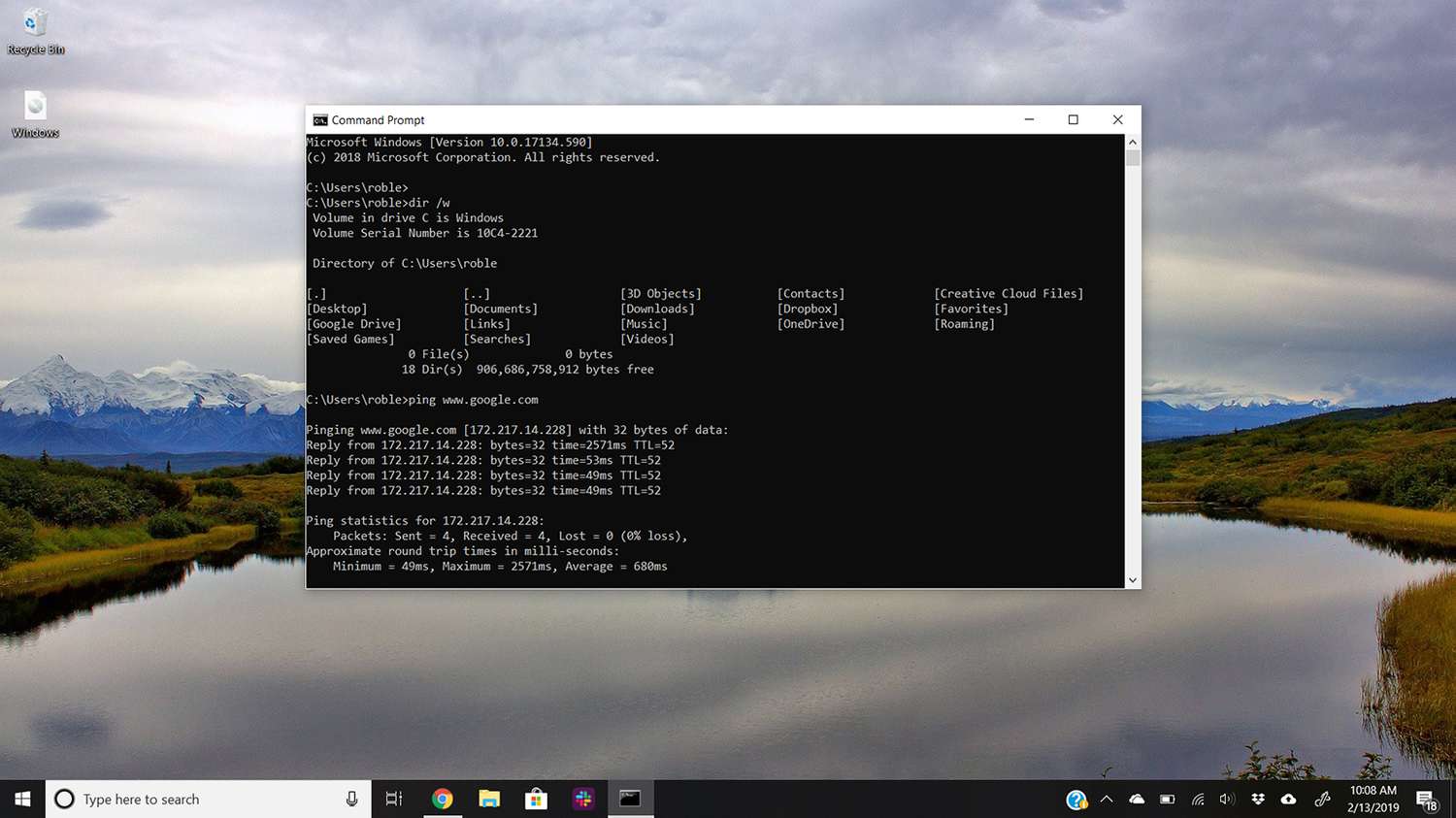
2. Type the appropriate command based on your operating system:
- For Windows: Enter the command – “ipconfig /release” to release your current IP address, followed by “ipconfig /renew” to acquire a new IP address. Press Enter after each command.
- For macOS/Linux: Enter the command – “sudo ipconfig set en0 BOOTP; sudo ipconfig set en0 DHCP.” Replace “en0” with the appropriate network interface name if necessary. Press Enter to execute the command.
3. Wait for the commands to execute and complete the IP address reset process.
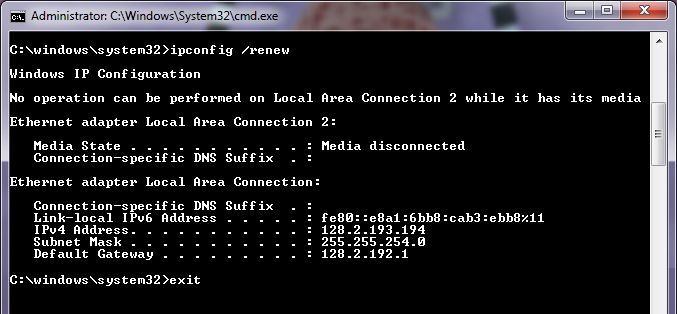
4. Restart your computer and then try using ChatGPT again to see if the issue is resolved.
Resetting the IP address can help establish a fresh connection and resolve any connectivity-related issues that might be affecting ChatGPT.
9. Check for VPN Extensions
If you have a VPN (Virtual Private Network) extension enabled in your browser, it may interfere with ChatGPT’s functionality. VPNs redirect your internet traffic through a different server and can sometimes cause conflicts with certain websites or services. Consider temporarily disabling or uninstalling the VPN extension and try accessing Chat GPT again. Here’s how to check for VPN extensions and disable them:
1. Open your browser’s extension or add-ons menu. Look for an icon related to your VPN extension, which is usually located near the address bar or in the browser’s settings menu.
2. Click on the VPN extension icon to open its settings or options.
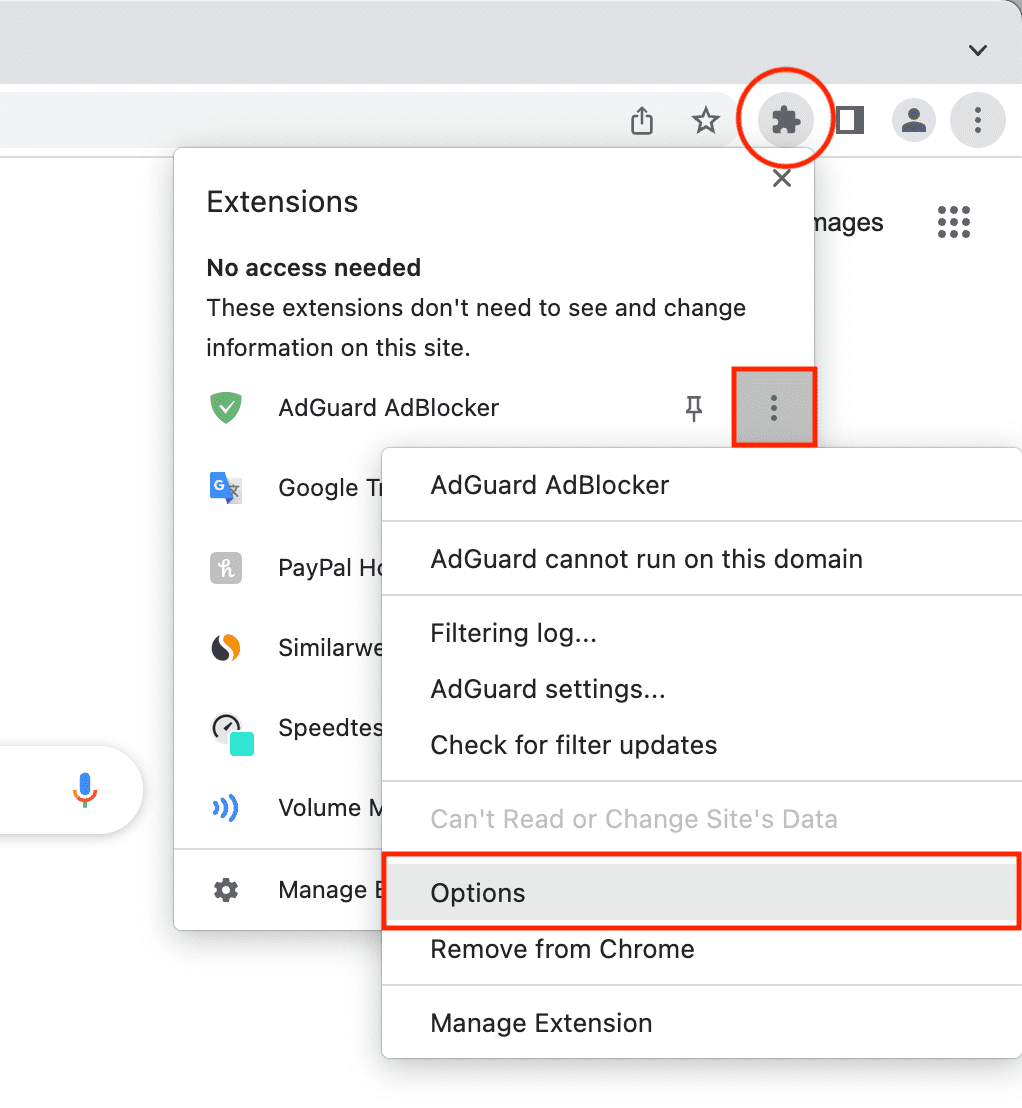
3. Look for an option to disable or turn off the VPN extension. This could be a toggle switch or a “disconnect” button. Then, Disable the VPN extension by toggling off the switch or clicking on the appropriate button.
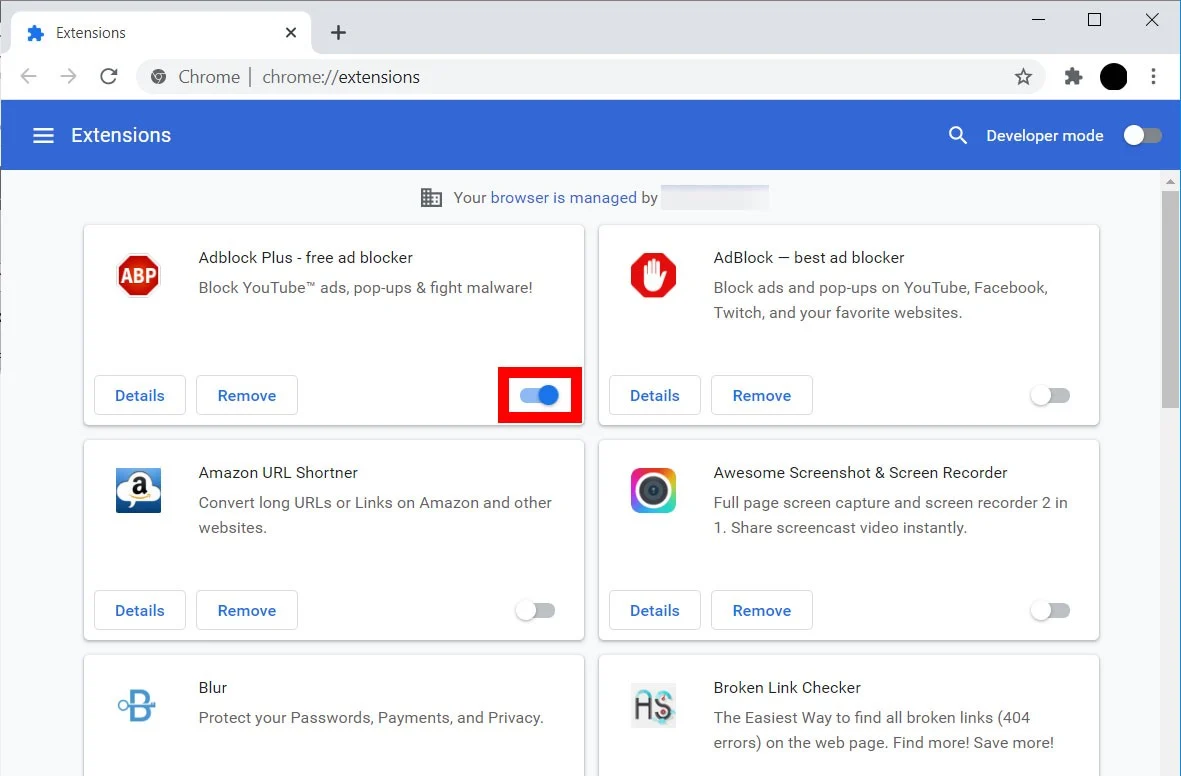
4. Close and reopen your browser completely.
Disabling the VPN extension removes its influence on your browsing and allows you to connect directly to ChatGPT without any potential conflicts.
10. Give ChatGPT Some Time to Recover
In certain cases of Chat GPT not working, ChatGPT might experience temporary issues on their end. If all else fails, it’s advisable to wait for some time and try using ChatGPT again later. The developers may be working to resolve the problem, and it could be resolved by itself.
FAQs
1. Why does ChatGPT sometimes respond with irrelevant or incorrect answers?
ChatGPT’s responses are generated based on patterns and examples it has learned from training data. It may occasionally produce inaccurate or nonsensical responses. Providing clearer instructions or feedback can help improve the quality of responses.
2. Can I use ChatGPT offline?
No, ChatGPT requires an internet connection as it relies on powerful servers to generate responses. Offline functionality is currently not available.
3. Will upgrading to ChatGPT Plus fix all the issues?
While upgrading to Chat GPT Plus offers benefits such as faster response times and priority access, it may not fix all issues. However, it can enhance your overall experience with ChatGPT.
4. Why is Chat GPT slow to respond?
ChatGPT’s response time can vary based on server load, network connectivity, and other factors. Upgrading to ChatGPT Plus can help improve response speed.
Final Words – Chat GPT Not Working?
And with that, we come to the end of our blog on “How to Fix Chat GPT Not Working?” In conclusion, navigating the challenges of ChatGPT not working can be frustrating, but armed with the knowledge and fixes provided in this troubleshooting guide, you’re well-equipped to overcome any obstacles that come your way. Whether it’s clearing cookies, disabling extensions, or exploring alternative platforms, each fix has been carefully curated to ensure a smooth and engaging experience with ChatGPT.
Remember to check for server issues, consider upgrading to Chat GPT Plus for enhanced features, and don’t hesitate to reach out to ChatGPT support if needed. And if all else fails, giving ChatGPT some time to recover might just be the solution you need. With the eleven fixes at your disposal, you can conquer any technical glitches, connectivity hiccups, or compatibility challenges that stand in your way.